En-ROADS-opplæring🔗
En-ROADS er designet for å være en brukervennlig simulator for å skape veier for å lykkes med å håndtere klimaendringer globalt. Denne 11-minutters innledende videoturen av En-ROADS gir veiledning om modellens grensesnittfunksjoner. For å gå i dybden og lære om måter å bruke En-ROADS og dynamikken på, kan du bli med på vårt gratis En-ROADS-opplæringsprogram på learn.climateinteractive.org.
Vi oppfordrer deg til å utforske alle funksjonene i En-ROADS ved å klikke deg rundt. Her er noen viktige funksjoner i En-ROADS å se etter:
Diagrammer🔗
Det er over 100 output-diagrammer tilgjengelig i En-ROADS. De viser data fra ulike deler av det globale energi- og klimasystemet, og de oppdateres når du flytter skyveknappene innenfor En-ROADS.
A. Velg diagrammer – Når du først åpner En-ROADS, ser du de to standard-diagrammene. Du kan velge fra hele listen over diagrammer ved å klikke på tittelen til venstre eller høyre diagram. Du kan også velge fra Diagrammer-menyen i den øverste verktøylinjen.
B. Mer info – For mer informasjon om et diagram og hva det viser, velg trekantikonet til venstre for diagram-tittelen.
C. Kopier diagram-data – Kopier diagram-dataene til utklippstavlen ved å klikke på de tre prikkene til høyre for diagram-tittelen og velge "Kopier data til utklippstavlen." Du kan lime inn disse dataene i et regnearkprogram som Excel.
D. Snarvei til populære diagrammer – Du kan raskt hoppe til et utvalg av de mest brukte diagrammene fra "Vis miniatyr-diagrammer"-ikonet på den øverste verktøylinjen. Du kan klikke på en av disse miniatyr-diagrammene for å bytte til det diagrammet i hoveddiagram-visningen.
E. Se større diagrammer – Hvis du ønsker å utvide en av diagrammene til å bli større eller inn i et eget vindu, får du tilgang til dette ved å klikke på de tre prikkene til høyre for diagram-tittelen og velge "Se større " eller "Se i nytt vindu." Du kan få tilgang til funksjonen "Stort venstre diagram" eller "Stort høyre diagram" fra Vis-menyen i den øverste verktøylinjen.
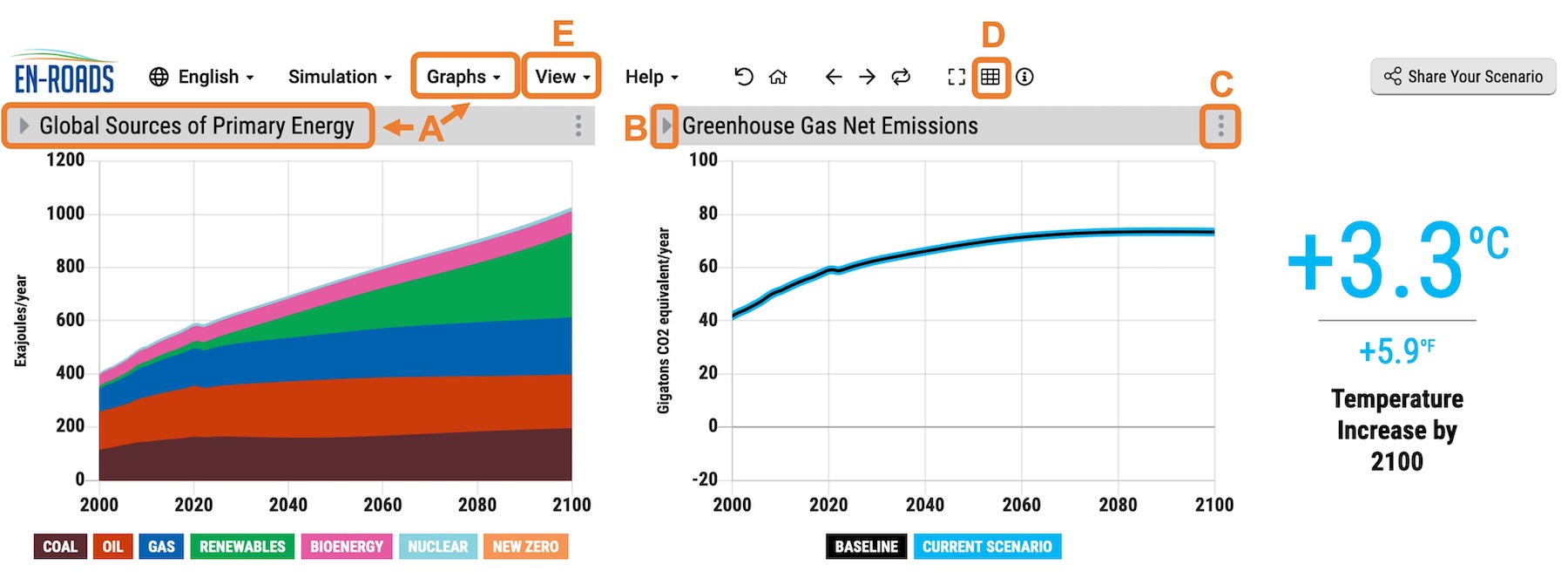
Skyveknapper/handlinger🔗
Det er 19 skyveknapper som representerer forskjellige handlinger du kan teste i En-ROADS-simulatoren. Klikk tittelen på skyveknappen eller de tre prikkene til høyre for hver skyveknapp for å få tilgang til detaljerte skyveknapp-innstillinger:
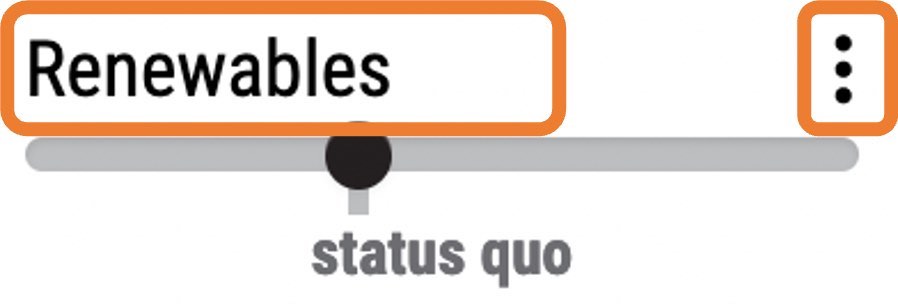
Her er hva du finner i den detaljerte skyveknappen:
A. En beskrivelse av den generelle skyveknappen – Denne beskrivelsen gir ytterligere detaljer om den aktuelle løsningen.
B. Mer kontroll over hoved-skyveknappen – Du ser enhetene som er knyttet til skyveknappen og de numeriske verdiene for punkt langs skyveknappen. Du kan angi numeriske verdier direkte for å sette skyveknapp-nivået til en bestemt verdi du velger (innenfor området). Rull ned for å endre og utforske de relaterte skyveknappene. Klikk trekanten til venstre for hver skyveknapp-tittel for å se en kort beskrivelse av skyveknappen.
C. Relaterte diagram - I høyre panel vil du se et diagram som er relevant for hoved-skyveknappen, samt et utvalg av flere relaterte diagrammer. Disse er nyttige for å undersøke endringene som skjer ved å flytte skyveknappene i denne visningen. Velg fra rullegardinlisten Beslektede diagram for å vise andre diagram. Du vil fortsatt kunne se hvordan skyveknapp-bevegelsene dine påvirker hoved-diagrammene.
D. Hjelp – Du kan få tilgang til mer detaljert informasjon om skyveknappen via informasjonsknappen. Dette er den samme informasjonen som finnes for dette emnet i En-ROADS Brukerhåndbok.
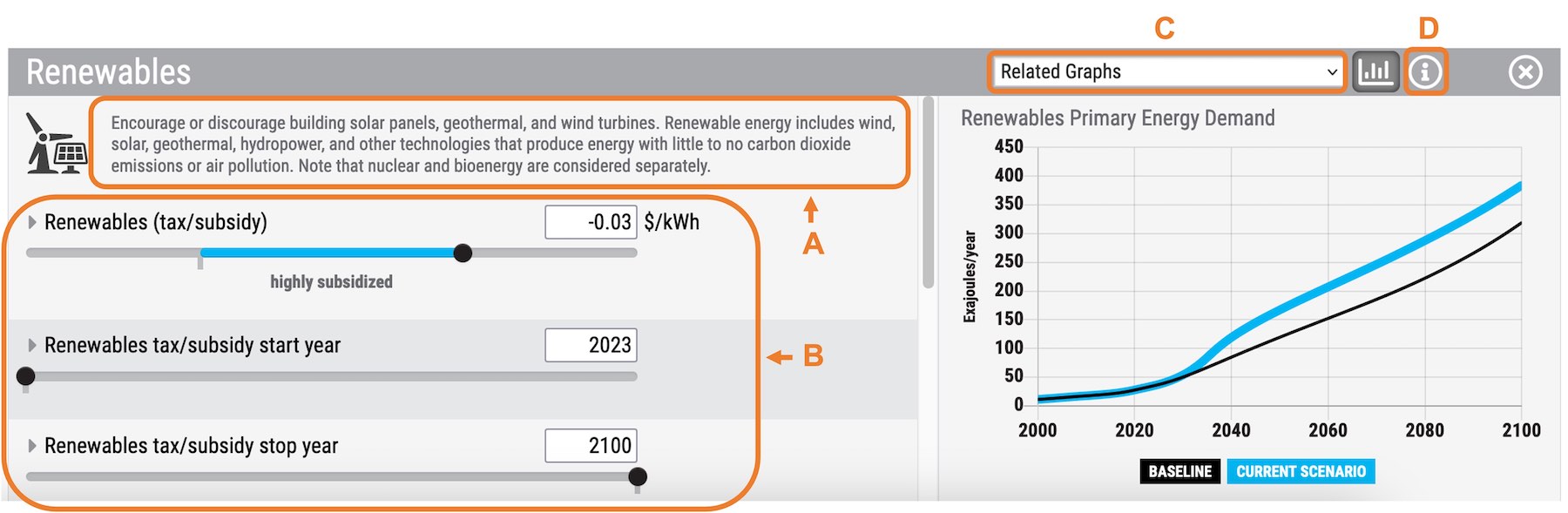
Topp verktøylinje-funksjoner🔗
Mange nyttige funksjoner er bare et klikk unna på den øverste verktøylinjen i En-ROADS. Her er noen av funksjonene du kan få tilgang til.

A. Del scenariet ditt – Du kan dele din unike scenario-lenke med andre, som kan åpne En-ROADS-scenariet ditt med alle innstillingene du har valgt og de siste hoved-diagrammene du så på. Du kan også dele scenariet ditt på sosiale mediekanaler. Å ta tak i lenken fra nettleserens URL-linje vil også fungere, men de sist viste diagrammene dine blir ikke tatt opp.
B. Spill om siste forandring – Dette er en morsom funksjon for raskt å spille av den siste endringen flere ganger. Denne funksjonen hjelper deg med å undersøke hvordan de forskjellige delene av systemet reagerte på handlingen din ved å gi deg mer tid til å se etter endringer på tvers av relaterte diagrammer. Du kan også bruke de andre kontrollene til å angre eller gjøre om den siste handlingen (til venstre for kontrollen "gjenta siste endring" på den øverste verktøylinjen).
C. Forutsetninger [under "Simulering"-menyen] – Få tilgang til og endre viktige forutsetninger som driver En-ROADS-modellen.
D. Amerikanske enheter [under «Vis»-menyen] – Endre fra metriske til amerikanske enheter.
E. Handlinger og resultater [under Vis-menyen] – Denne listen oppsummerer de totale handlingene og de viktigste klimaresultatene fra scenariet.
F. Beslektede eksempler [under Hjelp-menyen] – Denne listen inneholder vanlige eksempler på emner og løsninger relatert til hver av de 19 skyveknappene. Dette er nyttig når du raskt må lage en liste over eksempler som er relatert til hver av skyveknappene.
Vennligst besøk support.climateinteractive.org for andre spørsmål og brukerstøtte.
